چطور کامپیوتر را بروز رسانی کنیم؟
چگونه ویندوز را آپدیت کنیم؟ — گام به گام و تصویری
آپدیت ویندوز از جهات مختلف موضوع مهمی محسوب میشود. ویندوز به عنوان یک سیستم عامل دربرگیرنده همه کارهایی است که ما به طور روزمره با رایانه خود انجام میدهیم. عدم بهروز بودن ویندوز میتواند منجر به مخاطرات امنیتی جدی بشود. برای مثال برخی نرمافزارهای مخرب وجود دارند که با بهرهگیری از رخنههای امنیتی ویندوز روی سیستم نصب شده و همه فایلها، ایمیلها، حسابهای شبکه اجتماعی و حتی فایلهایی که برای خریدشان پول پرداخت کردهاید، را به گروگان میگیرند و تقاضای مبلغ زیادی برای آزادسازی آنها میکنند.
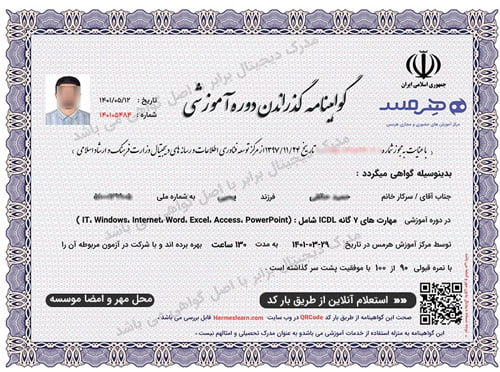
بهروزرسانی سیستم عامل به شما کمک میکند که در برابر جدیدترین بدافزارها و دیگر تهدیدهای امنیتی، ایمن بمانید. در این مطلب با روش آپدیت ویندوز 7، ویندوز 8 و ویندوز 10 آشنا خواهیم شد. در این نسخههای ویندوز فرایند نصب بهروزرسانیها سریع و کاربرپسند شده است. با این حال ممکن است از نمایش صفحه بهروزرسانی ویندوز که در بدترین زمان ممکن نمایش مییابد، آزرده باشید. بدترین قسمت ماجرا این است فرایند بهروزرسانی، منابع ارزشمند سیستم را درگیر خود میکند و در اغلب موارد با فرایندهای کاری شما تداخل دارد.
مقاله پیشنهادی: مزایای مدرک icdl برای مهاجرت
آپدیت ویندوز چه اهمیتی دارد؟
در این بخش با دلیل این که مایکروسافت و دیگر شرکتهای توسعهدهنده سیستمهای عامل اقدام به ارائه آپدیتها به طور منظم میکنند، آشنا میشویم.
آپدیتها امنیت سیستم را تقویت میکنند: بدافزارها مداوماً در حال تکامل هستند و سیستم عامل شما باید گام به گام همراه با آنها پیشرفت کند. نسخههای قدیمی ویندوز که دیگر از سوی مایکروسافت پشتیبانی نمیشوند، خطر آلوده شدن به ویروس و دیگر برنامههای مخرب رایانهای را افزایش میدهند. برخی آپدیتها وصلههایی برای حفرههای امنیتی ارائه میکنند و بدین ترتیب کار مجرمان سایبری را برای سرقت اطلاعات شخصی کاربران دشوار میسازند.
آپدیتها موجب سازگاری با نرمافزارهای جدید میشوند: فناوری به طور مرتب در حال تکامل است و هر روز نرمافزارهای جدیدی منتشر میشوند. این برنامههای جدید و به طور خاص درایورهای سختافزاری ماند نرمافزار پرینتر با نسخههای جدیدتر ویندوز بهتر کار میکنند.
آپدیتها موجب افزایش سرعت اجزای کامپیوتر میشوند: در نهایت باید اشاره کنیم که مایکروسافت به طور گاه به گاه بهبودهایی را در سیستم عامل خود ایجاد میکند که از طریق آپدیتهای ویندوز عرضه میشوند. احتمالاً تاکنون متوجه شدهاید که رایانهتان پس از یک بهروزرسانی، عملکرد بهتری نشان میدهد و کارایی بالاتری دارد.
آپدیت ویندوز 7 و 8.1
با این که سالهای زیادی از زمان معرفی ویندوز 7 سپری شده است، اما این سیستم عامل همچنان سهم بزرگی از بازار سیستم عامل ویندوز را در اختیار خود دارد. حتی پس از انتشار ویندوز 10، بسیاری از کاربران ترجیح دادهاند که از سادگی این نسخه از ویندوز بهره بگیرند. انتشار ویندوز 8.1 با استقبال زیادی مواجه نشد و این موضوع هم دلیل دیگری برای انتخاب ویندوز 7 از سوی خیل کثیری از کاربران محسوب میشود.
در هر حال فرایند بهروزرسانی هر دو نسخه ویندوز 7 و 8.1 مشابه هم است. توجه کنید که از ابتدای سال 2020 ویندوز 7 دیگر آپدیتهای امنیتی را دریافت نمیکند، چون مایکروسافت پشتیبانی این نسخه از سیستم عامل خود را با سپری شدن 10 سال از انتشارش متوقف کرده است.
آغاز آپدیت ویندوز 8.1
روی دکمه استارت ویندوز کلیک کرده و سپس گزینه Control Panel را در سمت راست انتخاب کنید. به این ترتیب پنجرهای مشاهده میکنید:
روی لینک بزرگتر سبز رنگ System and Security کلیک کرده و گزینه Windows Update را انتخاب کنید.
در ادامه در سایدبار سمت چپ روی Check for Updates کلیک کنید تا سیستم به دنبال آپدیتهای جدید بگردد. توجه داشته باشید که در این مرحله باید رایانه شما به اینترنت وصل باشد.
در نهایت یا به شما اطلاع داده میشود که سیستمتان بهروز است و یا این که برخی آپدیتها در اختیار شما قرار میگیرد که باید نصب کنید. در حالت دوم، با کلیک روی دکمه Install updates میتوانید این آپدیتها را نصب کنید. در زمانی که فرایند دانلود و نصب آپدیتها ادامه مییابد، میتوانید به استفاده از رایانه خود ادامه بدهید. با ریاستارت کردن رایانه، فرایند نصب آپدیتهای ویندوز پایان میگیرد.
مشاهده آپدیتهای قبلی ویندوز
در سمت چپ پنجره Update گزینهای برای مشاهده سوابق آپدیت وجود دارد. آپدیتهایی که اخیراً نصب شدهاند بر حسب وضعیت، اهمیت، و تاریخ نصب در این بخش قابل مشاهدهاند. اگر یک آپدیت نادرست موجب بروز مشکلی در سیستم شما شده است، میتوانید در این بخش آن را لغو نصب کنید.
پیکربندی تنظیمات آپدیت ویندوز
برای پیکربندی تنظیمات مرتبط با آپدیت ویندوز باید به بخش Change settings در سایدبار سمت چپ بروید.
در این بخش میتوانید ویندوز را طوری پیکربندی کنید که به صورت خودکار آپدیت شود. به علاوه میتوانید کارهای زیر را نیز انجام دهید:
- زمان مناسبی برای آپدیت شدن سیستم انتخاب کنید. به این منظور باید زمانی را انتخاب کنید که احتمال استفاده از سیستم کم است چون اغلب آپدیتها نیاز به ریاستارت کردن سیستم دارند.
- در مورد این که میخواهید آپدیتهای اختیاری نصب شوند یا نه میتوانید تصمیمگیری کنید.
- همچنین در این بخش میتوانید به کاربران مورد اعتماد، اجازه بدهید آپدیتها را روی سیستم نصب کنند. با این حال باید مراقب باشید که دسترسیهای مدیریتی را در اختیار کودکان قرار ندهید.
آپدیت ویندوز 10
مایکروسافت در خصوص آپدیت ویندوز 10 رویکرد متفاوتی اتخاذ کرده و بهروزرسانی خودکار را بر بهروزرسانیهای دستی اولویت داده است. این رویکرد معایب و مزایایی دارد، اما خوشبختانه به قدر سیستم قبلی پایدار است، گرچه به کمی دستکاری نیاز دارد. با این حال ویندوز 10 به کار اندکی بیشتر نیاز دارد. در ادامه با روش مدیریت این آپدیتهای زمانبندیشده آشنا خواهیم شد.
آغاز بهروزرسانی ویندوز 10
در ابتدا باید متذکر شویم که ویندوز 10 آپدیتها را به طور خودکار در پسزمینه، دانلود و نصب میکند. زمانی که نیاز به ریاستارت کردن سیستم باشد، ویندوز به شما اطلاع میدهد و شما تصمیم میگیرید که بیدرنگ سیستم را ریاستارت کنید و یا آن را به زمانی در آینده موکول نمایید. به خاطر داشته باشید که اگر ریاستارت را بیش از حد مشخصی به تعویق بیندازید، ویندوز در نهایت شما را ملزم به این کار میکند.
توجه کنید که شما همچنان میتوانید تغییرهای جدید را به طور دستی بررسی کنید. به این منظور منوی تنظیمات ویندوز 10 را از طریق دکمه استارت ویندوز که همان آیکون پرچم در گوشه چپ-پایین تسکبار است باز کنید. سپس روی آیکون Update & Security کلیک کنید. در ادامه گزینه Windows Update را انتخاب کنید که شما را به صفحه زیر هدایت میکند:
در نهایت روی دکمه Check for updates کلیک کنید.
مشاهده آپدیتهای قبلی ویندوز ۱۰
لینک View update history نیز به همان روشی که در نسخههای قبلی ویندوز دیدهایم، عمل میکند.
در این صفحه میتوانید آپدیتهایی که اخیراً نصب شدهاند را ببینید و آپدیتهایی که مشکل دارند را حذف نمایید. با این حال توجه داشته باشید که آپدیتهای لغو نصب شده هم در نهایت در این صفحه ظاهر خواهند شد.
سفارشیسازی تنظیمات آپدیت ویندوز ۱۰
مشهور است که ویندوز در زمانهای نامناسبی اقدام به ریاستارت کردن خودکار رایانه جهت بهروزرسانی میکند. با این حال شما میتوانید با بهرهگیری از قابلیت Active Hours از این مشکل جلوگیری کنید.
روی Change active hours در پنجره آپدیتها کلیک کنید. در این بخش میتوانید یک بازه زمانی در طی روز تعیین کنید که در طی آن به احتمال بالا مشغول کار با سیستم هستید. به این ترتیب ویندوز در طی این ساعتها اقدام به ریاستارت کردن سیستم نخواهد کرد. در این بخش یک لینک جامع «گزینههای پیشرفته» (Advanced options) نیز وجود دارد که با استفاده از آن میتوانید کارهای فهرست زیر را انجام دهید:
- تصمیمگیری در مورد این که میخواهید آپدیتها از طریق اتصالهای حجمی اینترنت (مانند اتصال دیتا) دانلود شوند یا نه.
- فعالسازی یا غیر فعالسازی یادآوری ویندوز برای ریاستارت کردن یک آپدیت.
- پیکربندی Delivery Optimization. این قابلیت در صورت وجود رایانههای دیگر روی شبکه موجب افزایش سرعت فرایند بهروزرسانی میشود. استفاده از این گزینه مشکلی ندارد، اما باید توجه داشته باشید که ممکن است منابع زیادی از سیستم بگیرد.
- در نهایت اگر در مورد مصرف داده روی یک شبکه محدود نگران هستید، لینک گزینههای پیشرفته در پنجره فوق به شما امکان میدهد که سقف دانلود و آپلود را تغییر دهید.
آیا با آپدیت ویندوز اطلاعات پاک میشوند؟
آپدیت ویندوز به هیچ وجه موجب از دست رفتن دادههای شما نمیشود. در نسخههای جدید سیستم عامل مایکروسافت، حتی با ارتقای نسخه ویندوز هم هیچ کدام از دادهها و یا نرمافزارهای نصب شده روی سیستم و تنظیمات مربتط از دست نخواهند رفت. بنابراین در زمان آپدیت کردن ویندوز نباید هیچ نوع نگرانی در خصوص از دست رفتن اطلاعات ذخیره شده روی سیستم داشته باشید.
سخن پایانی
صرف نظر از این که از چه نسخهای از ویندوز استفاده میکنید، دانستن روش صحیح جستجو و تنظیم آپدیتها امر مهمی محسوب میشود. ویندوز 10 سیستم عامل بسیار خوبی است، اما گاهی اوقات باید کنترل بیشتری روی کارهایی که انجام میدهد اعمال کنید. در این نسخه از ویندوز میتوانید بر اساس زمانبندی خودتان، آپدیتها را طوری پیکربندی کنید که همیشه بهروز و امن باقی بمانید و در عین حال در فرایندهای کاریتان نیز وقفهای ایجاد نشود.